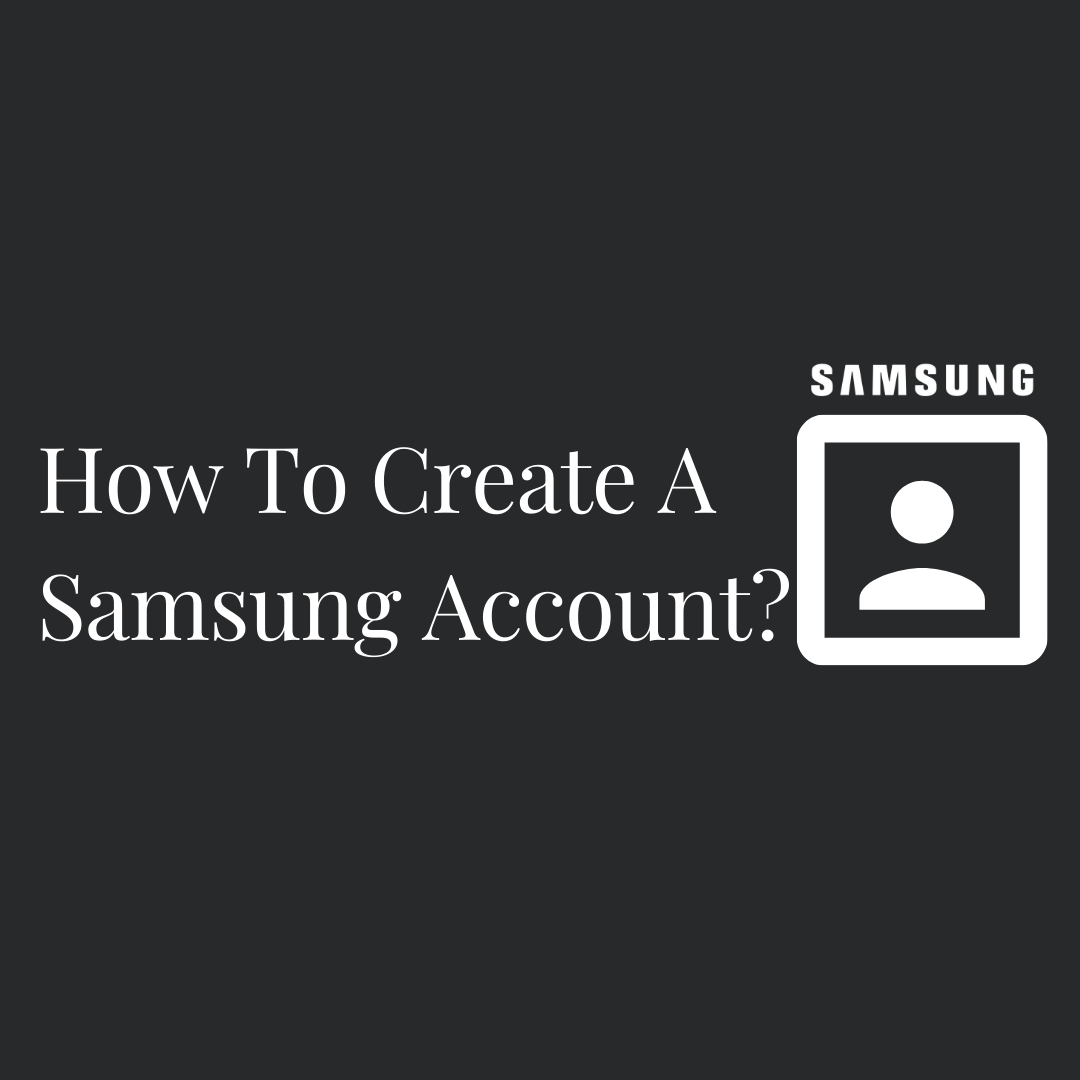Dlink routers are among the best networking hardware on the market today. Their options include a wireless extender, wireless router, modem, etc., helping you connect to the internet. Many use Dlink hardware for streaming, downloads, online gaming, and more. Luckily, the company has routers for every budget. One way to enjoy their services is to visit the Dlink router admin page via https://dlinkrouter.local/ to setup your router. Another way to access the Dlink router setup page is through dlinkrouter.local or dlinkapp.local. So, make sure you power the router and make the necessary connections using the Ethernet cables before installing the setup wizard.
After reading this article, you should have enough information to configure any D-Link router through dlinkrouter.local to enjoy their services.
What Are Routers?

Image Credit Samsung
A router is a hardware that directs data packets between networks. Routers determine the direction of traffic on the web. All data, including email sites, are packets passing through one router to another before reaching a node. More so, the router selects the pathways for IPs to travel between the origin and destination. It carries out the path selection based on a routing table.
Dlink is among the most widely used routers today, connecting both home and office computers. Log on to dlinkrouter.local official site to setup your Dlink router.
Routing Types
- Static
In static routing, the user adds routes manually into the routing table. One can use a cheaper router because it doesn’t need an overhead CPU. A static router offers security and doesn’t limit bandwidth usage.
- Dynamic
Here, the routing table determines individual route adjustments. It operates automatically, using protocols to read packet addresses and determine their destinations. Dynamic routing works efficiently and is pretty easy to setup.
- Default
A default router is often used with a stub router, a single route type. It sends packets to the stub, which then redirects the traffic to other networks.
How to Set Up an account on a Smart TV?
Here’s how to create or sign in to your account with a Samsung TV.
- Switch on your TV.
- Navigate to settings.
- On the settings screen, select General.
- Choose system manager.
- Then; select “Account.”
- Follow the instructions to sign in or create a Samsung account.
History Of D-Link Routers

D-Link router is a product of Dlink corporation, a Taiwanese company founded in 1986 with headquarters in Taipei. D-Link started operations under the name Datex Systems Inc and was first listed on the Taiwan Stock Exchange market in 1994. Datex Systems Inc. introduced its first LAN Networking OS in 1988, which runs with other operating systems like Netware.
Info-Tech 100 listed them as the best IT companies in the world. But fast forward to 2008, Datex Inc. became one of the leading exporters of Wi-Fi products, with a 33% global market share. BusinessWeek also ranked them as the 9th best IT in Asia, Europe, and America. Dlink constantly floods the market with hi-tech routers like 802.11n types. Visit the page dlinkrouter.local to configure your new D-Link router.
But the latest DIR-868L Wireless router seems to be the best thing from D-Link, breaking the world’s wireless throughput record. So far, D-Link specializes in producing networking and communications products like firewalls, switches, storage, surveillance cameras, wireless devices, etc.
Essential Tips To Setup Your D-Link Router Via Dlinkrouter.local
Before we show you how to setup a Dlink router, take note of these points.
- Only use the official D-Link router website – https://dlinkrouter.local/ or dlinkrouter.local.
- Check power adapters, switch on your PC, modem, and router to ensure they’re working.
- Make sure to have an active internet connection.
- Get your modem and Ethernet cables handy.
Now that you’re set to install the D-Link router setup wizard let’s walk you through it.
Why Should You Configure The D-Link Router Network?
Though you might want to, we don’t recommend using your D-Link router without setting the username and password. That’s because configuring the router prevents unauthorized access to your network. Luckily, the steps are easy, which you’ll soon find out in this article.
How To Setup D-Link Router Through Dlinkrouter.local?
Don’t want to hire a specialist to help with the wired D-Link router installation, follow these steps.
- Disconnect the router and modem from the mains.
- Locate the LAN ports on the router, plug in the Ethernet cables.
- Now, connect the Ethernet cable to your computer.
- Connect the power adapters and turn on your devices.
Guidelines on how to setup D-Link router with a wireless connection.
- Switch on your router and modem.
- Check your router’s bottom for the wireless network’s name and password.
- Open your device’s network settings.
- Search for your router’s name.
- Select your router and enter the password.
After connecting your router to the computer through cables or Wi-Fi, visit the D-Link router’s official website to continue.
- Open your computer browser.
- Enter the URL https://dlinkrouter.local./ or dlinkrouter.local.
- If unable to find the setup page, use dlinkrouter.local./setup wizard.
- Once everything goes well, the setup wizard scans to confirm your internet connection.
- Press next after the scan is complete.
- Select your internet connection manually if the auto-confirmation failed.
- Tap on next to continue.
- Set your router’s network name and Wi-Fi password.
- For a securer connection, the router name should have at least 32 characters and 8 to 50 characters for a password.
- Hit on the next button.
- Now the D-Link router admin page opens.
- Choose your country’s time zone.
- Save the D-Link username and password, then for the router to reboot.
- After the D-Link router setup is complete, you can connect your device using the same username and password.
How Do I Reset My D-Link Router Through Dlinkrouter.local?
If you’ve already configured the router, you should reset it to access the setup wizard. Luckily, the router reset process is pretty easy if you follow these steps.
- Get a sharp-pointed object like a needle or toothpick.
- Turn on your router.
- Check under the router body for the reset button.
- Use the needle or toothpick to long-press the reset button.
- Your router should reboot after a few seconds.
Common Problems With D-Link Router configuration Via Dlinkrouter.local.
Possible issues configuring the Dlink router include:
- Default D-Link IP not working.
- D-Link router login page not showing.
- Wireless network not responding.
- Unresponsive Wi-Fi password.
- D-Link default admin password not working.
- dlinkkrouterlocal.com not responding.
How To Successfully Login To D-Link Wireless Router?
- Launch the browser on your computer.
- On the address bar, type in the URL https://dlinkrouter.local/ or dlinkrouter.local.
- Now, you’ll be redirected to the D-Link Wi-Fi router login page.
- Type in the default D-Link router login username, ‘admin’.
- Leave the password space empty since it’s not yet set.
How To Recover D-Link Router Password Successfully?
- Connect your computer to the D-Link router using an Ethernet cable.
- Open your web browser.
- Enter the URL dlinkrouter.local or dlinkap.local.
- Now, it prompts you to fill in your login details.
- Use ‘admin’ as username but leave the password field empty.
- Then, the D-Link setup page opens.
- Hover on the setup icon hit on the wireless setting.
- Next, tap on the ‘Add Wireless device’ button.
- Now, select your preferred configuration method, tap on manual.
- Hit on the next icon.
- Your Wi-Fi login credentials, including the password, should appear on the screen.
How To Manually Change Your D-Link Router Wi-Fi Password?
Asking for the D-Link router to change password steps? Check the guidelines below:
- Open the D-Link router setup page using the address dlinkrouterlocal.com.
- Locate the setup tab.
- Select the wireless setting on the menu.
- Find the manual network setup button.
- Check the bottom of the page to locate and select the ‘wireless security mode.’
- Now, your old router Wi-Fi password should show on the key field.
- If the key field is empty, type in your new password; then, click Save.
How To Troubleshoot And Solve Internet Assessment Issues With Your Wireless D-Link Router?
We recommend a restart method instead of a complete reset. Follow these steps to learn; first:
- Shutdown your computer.
- Remove the Ethernet cable between the modem and router.
- Reboot router and modem.
- Reconnect the cables.
- Switch on your computer.
- Observe the internet LEDs on your router and modem.
- If the internet light on the modem turns up, it means your internet signal is perfect.
- Now, try to use the internet again to know if it worked.
- If you still have internet connection issues, connect the Ethernet cable directly from the modem to your computer.
- Restart both computer and modem after plugging the cables.
- Again, try to use the internet.
- If it works this time, then the problem is with a router and needs firmware update or reset.
How To Update Firmware On D-Link Router?
Follow the steps below to update your router’s firmware:
- Log on to dlinkrouter.local or https://dlinkrouter.local.
- Locate the search option and type in your router’s model number.
- Navigate through the drop-down and select your router’s model.
- Opt for firmware and software download.
- Make sure you select the firmware version that’s compatible with your PC.
- Tap on the firmware to download.
- Browse through your downloads to the file on your PC; then, double click to unzip.
- Open and tap on the .exe file.
- Follow the on-screen prompt to complete the firmware update.
What To Do If The Dlink Default Ip Address Fails To Respond?
If the Dlink router login page does not load; these tips will help:
- Make sure that your computer is only connected to the router.
- If it still fails to work, it means someone else tempered with your router login credentials.
- If so, you should reset your Dlink router.
How Can You Find The Router’s MAC Address?
One of the easiest ways to get the MAC address is to flip your router to reveal the sticker. If you don’t find the sticker, log in to dlinkrouter.local official site with your username and password.
How Can I Block The Router’s MAC Address?
As mentioned earlier, configuring your router increases network security. But adding a MAC address filter prevents certain devices from accessing your network. For instance, you can configure your router to accept only two computers and block every other. Here’s how to block a few MAC addresses:
- Log on to https://dlinkrouter.local/.
- As the page opens, log in to your account.
- Navigate to the settings.
- Select the Firewall; then, hit on the MAC button.
- Choose the add button and list the names of the permitted addresses.
- Then, click ‘apply.’
How To Connect Dlink Wi-Fi Extender To The Router Without WPS?
If you already bought a D-Link Wi-Fi extender without having a WPS, here’s how to connect:
- Attach one end of the Ethernet cable to the extender’s internet port.
- Connect the other cable end to the router’s port.
- Attach one end Ethernet cable to the extender’s LAN port.
- Connect the other cable end to the device’s Ethernet port.
- Launch your web browser.
- Type https://dlinkrouter.local./ on the browser’s address bar.
- After entering your D-Link default IP, the setup page opens.
- Tap on the wireless router option.
- Enter your network’s name in the SSID field.
- Hit on the save icon.
- Navigate to wireless protection, choose your security type.
- In this case, select WEP and type your preferred password.
- Then, click Save.
- Remove the Ethernet cables from both router and Dlink extender.
- Keep the extender and the router close.
- Now, you’ve completely connected the D-Link extender to your router without using WPS.
How To Make Your D-Link Router Private?
- Go to the router settings.
- Type ipconfig in your Windows system search tab.
- Mac users should go to system preference, then network.
- Locate the advance button on the end of your screen.
- Move to the top of the window and click the TCP/IP icon.
- Log on to https://dlinkrouter.local/ or dlinkrouter.local.
- After the home page opens, hit the settings button and select Wi-Fi.
- Click on the D-Link router firmware update button.
- Hit on the firmware download icon.
- Open the file on your system, double click to launch.
- Follow the instructions on the screen to install the firmware.
- Use the WPA2key provided to make your network more secure.
How To Make Your D-Link Wireless Router Secure?
- Open your system’s browser; chrome, safari, Firefox, Edge, etc.
- Type the URL https://dlinkrouter.local/ or dlinkap.local
- Wait until the D-Link router setup page opens.
- Enter Admin as username, but maintain an empty password field blank
- Tap on the wireless setting icon.
- Go through the drop-down to find the security mode.
- Choose your preferred security mode.
- Set a passphrase, then click save.
Steps To Hide Your Routers’ SSID Or Network Name?
- First, key in dlinkrouter.local on your web browser.
- Wait for the D-Link router login page to show on your screen.
- Fill in Admin is the username, but the password field should be blank.
- Move to the top corner of the menu, select the setup button.
- Select the wireless setting option on the menu.
- Enable hide wireless option to mask your router’s SSID.
- Hit on the save icon.
- Then close your browser.
- Check if you can view the router’s name on the list.
- If not, then the setting update is successful.
Setting Up VPN On Your D-Link Router
- Switch on your computer and router.
- Move to the right section of your screen and hit on the network icon.
- Choose the ‘open network and sharing center option.
- Locate the new connection icon.
- Hit on the new network option.
- Go to the Connection tab and select the ‘Connect to the workplace’ option.
- Opt for the private internet connection (VPN) icon.
- After the new screen pops, enter the system’s IP address.
- Input the network’s username and password.
- Close the page when the connection is successful.
- Go to the network sharing tab and choose the refresh adapter settings button.
- Right-click on the VPN button, select properties; then follow the voice prompt.
- Key in the correct VPN credentials on the connection window.
- Wait to see if the internet is connected; if yes; then your VPN setup is complete.
Things To Consider When Buying A Wireless Router
Before you shop for a router, make sure to have the following things in mind:
Processor Speed
A router’s hardware determines the connectivity. For example, a powerful router can handle HD video streaming and online gaming. Hence, make sure you choose a router with a large RAM and dual or quad-core processor.
Dual and Tri-band
Your area of residence can affect the signal strength; hence, it’s better to choose a dual or tri-band router with at least 5GHz frequency. Such a high-frequency router offers better connectivity, speed, and throughput than the 2.4GHz type.
USB Ports
If you plan to connect many devices per router, choose a router with a minimum of three USB ports.
Standards
Opt for routers that use the 802.11ac standard because of its excellent speed and compatibility with the latest phones and PCs.
Antennas
A router with more antenna covers offers better signal coverage and range.
Advanced Features
Hi-tech features to look out for include smart connect and QoS for better signal stability.
Router Types
Types of routers deployed today include:
- Core routers – Most powerful and fastest today; mostly used by ISPs.
- Edge router – Connects between public internet (LAN) and wide area network (WAN).
- Branch router – Links branch routers to main organization WAN.
- Wireless router – Uses the 802.11g standard and transmits over a short distance.
- Logical router – More like the virtual copy of the physical router.
Router Protocols
A router protocol sets the rules for network identification, tracks destination information, and decides where to forward the data.
Protocol Features
Routing protocols allow routers to:
- Select the fastest path for the destination.
- Identify the route in the network.
- Choose the speed road among others in the network.
Why You Need Routing Protocols?
Routing protocols perform the following functions:
- Provide a map of the paths of the network.
- Determine the most reliable route for the network.
- Pick routing information from close routers.
- Send local routing information to nearer networks.
- Monitors the network for changes and updates other routers.
Routing Protocols Types.
Open Shortest (OS) Path First – It determines the most reliable path for a packet as they go through the network.
Border Gateway (BG) Protocol – Makes the network stable and guarantees routers the ability to adapt to connection changes without disrupting the traffic. BGP controls packet traffic through the system and exchanges data through routers.
Interior Gateway (IG) Routing Protocol – Set the rules for exchanging information between autonomous networks. Other routers can use this information to specify packet transmission routes.
Enhanced Interior (EI) Gateway Routing Protocol – Keeps sending queries through the network to discover a suitable route. It also informs other routers of changes in the routing table instead of sending the entire file.
Routing Information (RIP) Protocol – defines how routers between network groups share information. However, RIP can only support 15 hops within a network.ses the SPF algorithm to select the most appropriate route.
Distance Vector Protocols.
Routers with distance vector protocols spread routing and accessibility information from their active interfaces. Besides, they link with other routers in the neighborhood for the same information. Distance vector sends routing information via timers, working from the active points irrespective of a change in network data.
How Distance Vector Calculate And Select The Best Route?
Distance and direction are the main parameters that vector protocols use to determine a route. Meanwhile, the number of routers a packet passes before it arrives at the destination is distance. The unit for measuring distance is hops. A router makes one hop if data pass through it to land.
Meanwhile, the fewer hops per route, the faster the network; hence a router often considers the path with the least available hops. A vector gives the direction and line of movement of the packet to its destination.
Distance Vector Protocol Features
Some key features of distance vector types include:
- Perform no actions to identify their neighbors.
- Doesn’t undergo the process to verify whether neighbor received their updates.
- Believes that neighbor will recover missed information in the subsequent broadcast.
- Doesn’t communicate with a neighbor before sending out router broadcasts.
Link-State Protocol.
What separates the link-state from the Distance vector type is its inability to share broadcast information with others except for the neighbors. Link state uses the hello protocol to contact its neighbors. Once the neighbor communication is established, the link-state creates its table. One table tracks the neighbors in the network; another determines their topology. But the link-state uses the SPF algorithm to select the most appropriate route.
How Distance Vector Differs From Link State Protocols?
Distance Vector Protocol.
Regular exchange of routing table irrespective of information change.
Relies on local broadcasts.
Does not verify broadcasts.
Link State Protocol.
Only exchange information after detecting a change.
Use multicasts.
Does not matter whether the neighbor received the broadcast or not.
Hybrid Protocol.
As the name implies, hybrid protocol combines link-state and distance vector protocols’ features. They also use the hello protocol, discovering and building neighbor relationships. The hybrid protocol also notifies the neighbors when changes occur. Since they act like distance vector types, hybrid protocols limit the memory and CPU overhead. However, the hybrid type doesn’t broadcast periodic updates but gradually sends multicast messages. Of course, these multicasts are simpler to identify.