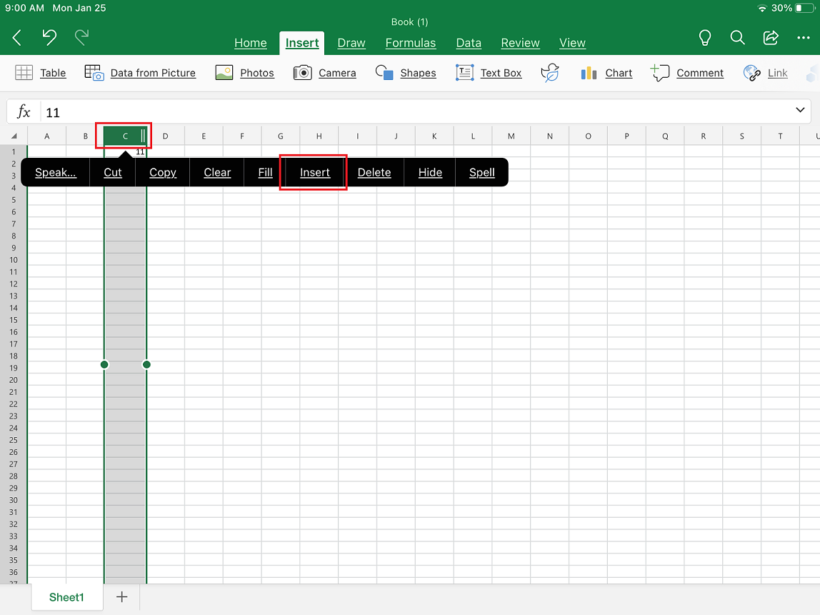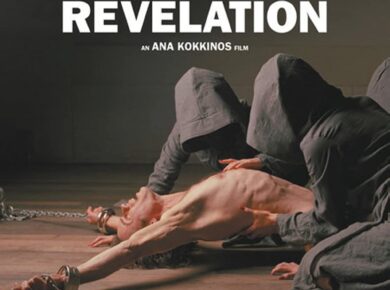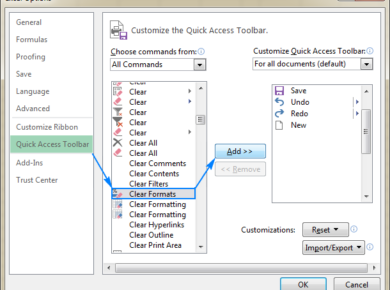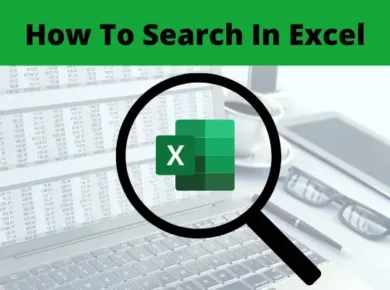Sometimes, it’s handier to apply an iPad to control Excel spreadsheets whilst you’re on the go. The display is bigger and lets customers interpret the information extra successfully.
Click here addweez.com
If you’ve used Excel on the iPhone before, you will be thrilled to realize that the app works similarly on the iPad. There are two ways to feature a brand new column to Excel on the iPad.
You can learn much more about various topics here how to add a column in excel
The first choice is:
Tap the letter in a column and pick out it.
Then, tap on the “Insert” alternative from the menu bar that looks.
Another technique is to tap to select the column and then:
Tap at the small up arrow within the decrease right corner of the display.
Select the “Insert and Delete” choice after which choose “Insert Column”.
Note: When using the Excel cellular app on any tool, you may also upload a couple of columns immediately. For instance, in case you pick three columns at once and tap “Insert Column,” Excel will create three new columns.
Use The Sum Function To Add A Column Or Row Of Cells In Excel
There are numerous methods to feature numbers observed in or extra cells in Excel. This lesson indicates several strategies, which include the SUM feature and the AutoSum button.
Option One – Simple Addition
Let’s say you have numerous cells that incorporate numbers, and you want to feature those numbers together:
You can upload values for Monday via Friday (cells B2 via B6) by typing the subsequent system in any other cell in your spreadsheet. In this example, I started typing the system into cellular B6. Notice how the cells in my system are highlighted as I kind my components:
Note that if one or extra cells are clean, or include textual content instead of numbers, Excel will genuinely forget about the one’s values while calculating the result.
Also, notice that Excel does not thoughts in case you type the formulation in lowercase as shown below – Excel will routinely convert each letter to uppercase when you press Enter:
The high-quality issue with including cells in this way is that the formulation will usually display the cutting-edge fee of the sum of those cells. Whenever you convert a value in cells B2, B3, B4, B5, or B6, the price in B8 will straight away trade to show the precise sum of those cells.
A quick way to feature values to more than one cell is to comply with these steps:
Click the cell in which you want the result of the calculation to appear.
Type = (press the equals key to begin typing your formulation)
Click on the primary cellular to be delivered (B2 in this situation)
Type + (it is a plus signal)
Type + again, and the subsequent cell is to be brought.]
Repeat until all cells to be added are clicked.
Press Enter.
This will create the same method as proven in the example above, you don’t want to kind the whole formulation manually.
Of route, this technique of including cells will become difficult to control once a huge variety of cells are brought. For this cause, you can select the following method of including cells in Excel, which makes use of a characteristic to feature cells for you.
Option Two – Use The Sum() Characteristic To Sum Several Cells
The SUM() feature is a more efficient way of including cells. It can be used to feature person cells, as we did in the preceding instance. However, it simplest lets you add quite a several cells with the aid of specifying the first and closing cells inside the variety of cells to be introduced. The SUM() feature will then sum the values in all cells in a range from begin to complete. It is specifically powerful due to the fact it can be used to write down an easy method to feature masses or even thousands of cells.
Note how the cells blanketed within the system are highlighted – that is a beneficial way to test whether your formula is using the appropriate range of cells for its calculation.